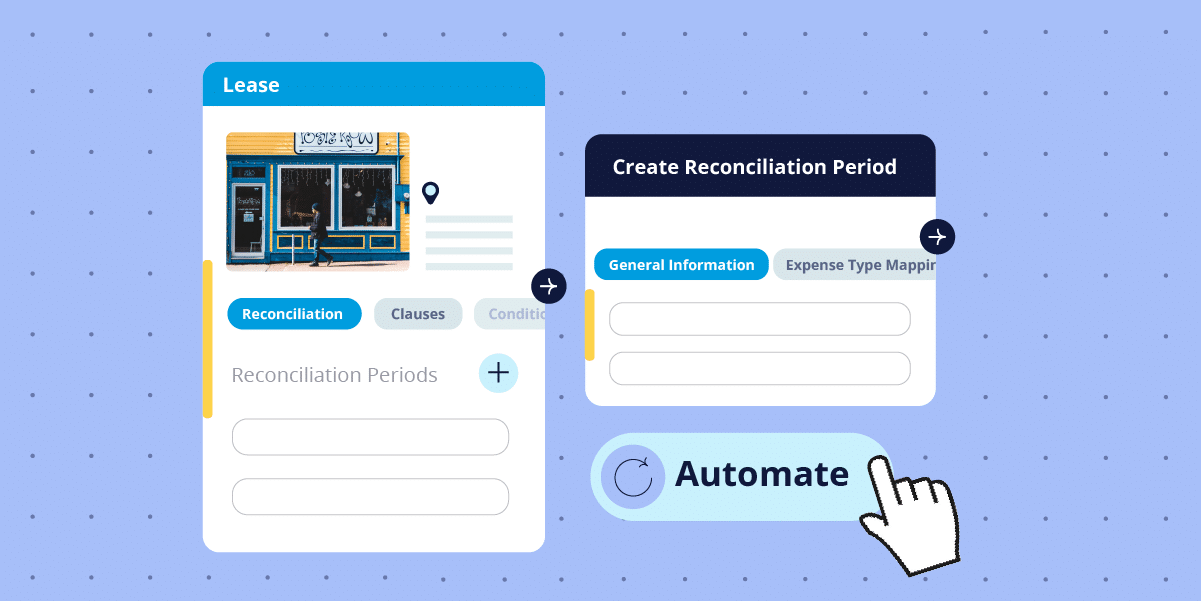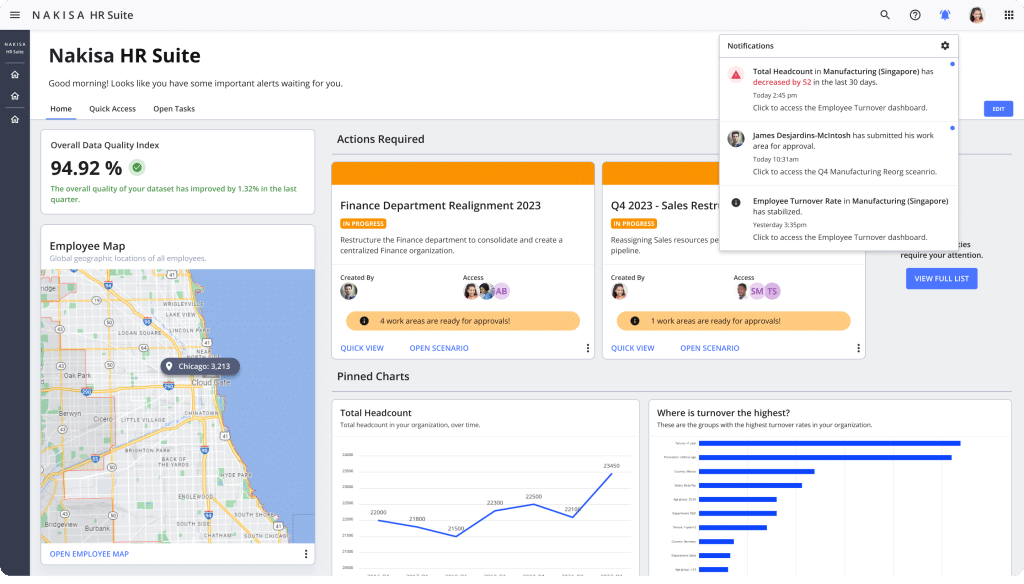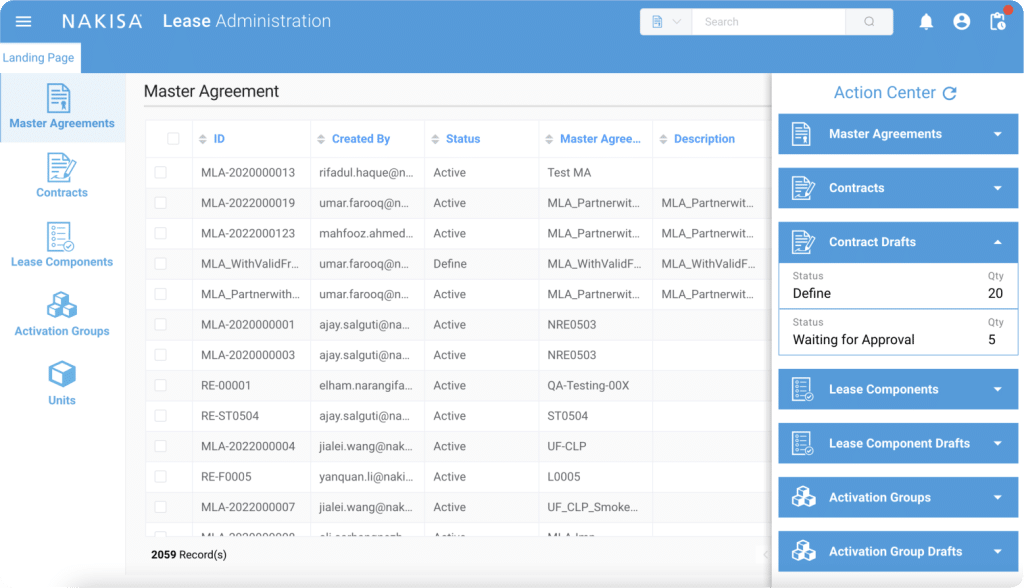What are CAM charges in real estate?
CAM charges represent the costs of maintaining common areas like lobbies, elevators, hallways, and parking lots. While the landlord usually handles these maintenance tasks, all the tenants share the costs, usually on a pro-rata basis. It’s crucial to recognize and include CAM charges in financial planning, so tenants should allocate and budget for them as recurring expenses.
CAM charges may vary significantly from year to year, making them challenging to predict. The dynamic nature of CAM expenses can result in disparities between the actual expenses incurred and the payments made by tenants, which need to be periodically reconciled, typically at year-end. CAM reconciliation ensures accurate and transparent billing for both parties and is crucial for a smooth landlord-tenant relationship.
For a deeper understanding of CAM expenses, we recommend our comprehensive guide CAM Reconciliation in Commercial Real Estate: Definition, Calculations and Best Practices. Before delving into how commercial real estate software automates CAM reconciliation, read this guide to get a firmer grasp of the terminology and best practices.
Benefits of automated CAM reconciliation in commercial real estate software
Automating lease administration operations brings a lot of benefits, especially for large enterprises. Let’s explore what advantages automated CAM reconciliation can bring to real estate professionals and lease administrators:
- Accuracy: Juggling hundreds of lease contracts can be overwhelming. It's easy to overlook specific terms, exclusions, or caps. Commercial real estate management software retains all this information and automates CAM. It ensures that all terms and conditions input during lease creation are considered during reconciliation.
- Cost and time savings: Avoid overpayments due to cumbersome spreadsheets and errors in manual calculations. The software delivers results in a fraction of the time, allowing for automated CAM reconciliation across multiple units. Free your team from manual calculations, reconciliation, and error flagging, enabling them to focus on more important tasks. According to our calculations, a company with 3,500 real estate leases and an average annual rent per lease of $95,000 can save up to $10,300,000 annually by automating the CAM reconciliation process. The calculation is backed up by data from the enterprises that use Nakisa Real Estate software.
- Transparency: Centralizing lease conditions and invoices enhances visibility. You'll have a clearer picture of payable expenses versus those that should be excluded. This centralized approach eliminates the risk of oversight, ensuring that every condition in the lease contract is accounted for.
- Efficient dispute resolution: Having clear data at your fingertips will enable your organization to audit each expense type accordingly and dispute any charge should that be a requirement. As a result, your organization takes control of what is due per contract and manages each appropriate expense.
Using software for commercial real estate management goes beyond automated CAM reconciliation. It empowers real estate professionals to handle a variety of complex tasks and calculations with ease. If you are interested in exploring more benefits of using software in commercial real estate operations, read our dedicated blog post. There, we delve into how Proptech empowers lease administrators and real estate professionals with centralized data, automated calculations, and better cross-team collaboration.
NRE clients save $3-10 million just on CAM reconciliation! See how much money your company could save by inputting the average numbers from your RE portfolio. Explore a detailed breakdown of categories, highlighting where you could reduce expenses and the potential savings for each item!
How to automate CAM reconciliation: Example of Nakisa Real Estate (NRE)
Having covered the what and why of automated CAM reconciliation, it's time to dive into the how: how can we achieve it? Let’s use Nakisa Real Estate (NRE) as our example of commercial real estate software. Nakisa Real Estate is tailored specifically for the real estate lease administration of large enterprises, and as such is a very suitable example of how the right software facilitates commercial lease management.
Nakisa Real Estate makes use of a structured hierarchy in organizing information, tasks, and workflows. In NRE, you will have separate menus for locations (or buildings), premises (office units or stores), and lease contracts, which facilitates user navigation based on their tasks. For CAM automation, you will focus on two levels:
- Location level: Here, you input operational costs and their types for the entire building that you are occupying;
- Lease contract level: This is where you enter the lease conditions and perform the CAM reconciliation relative to the entire building costs.
Let’s see how to add all the needed information and perform CAM reconciliation in Nakisa Real Estate Software. It can be done in three easy steps: setting up lease terms and conditions, adding operational expenses, and reconciling CAM.
Watch the video below and continue reading the text to get step-by-step instructions.
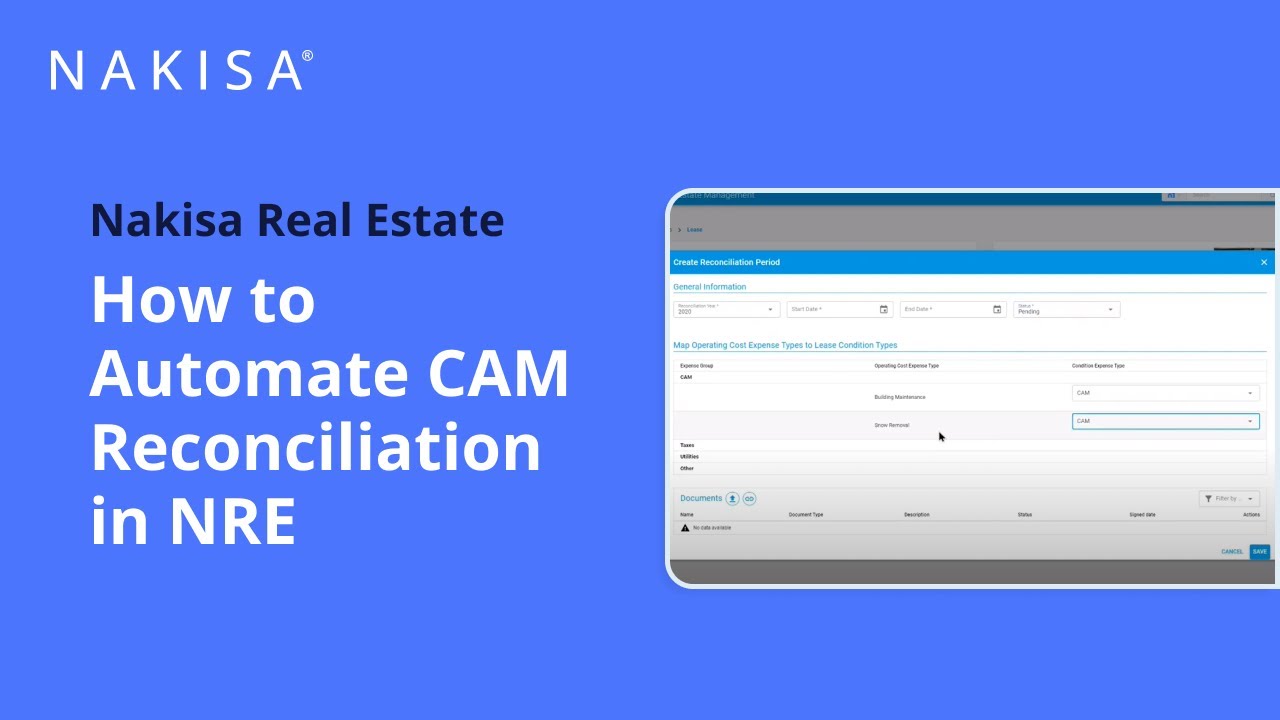
Step 1: Setting up terms and conditions on the lease contract level
Start by creating a location, premise(s), and lease contract. Check out the NRE YouTube playlist for a step-by-step tutorial.
While setting up a lease contract, add all necessary terms and conditions under the “Condition” tab. Here, you can add conditions regulating CAM, taxes, utilities, and other expenses. Click on the “+” to access the “Create condition” menu.
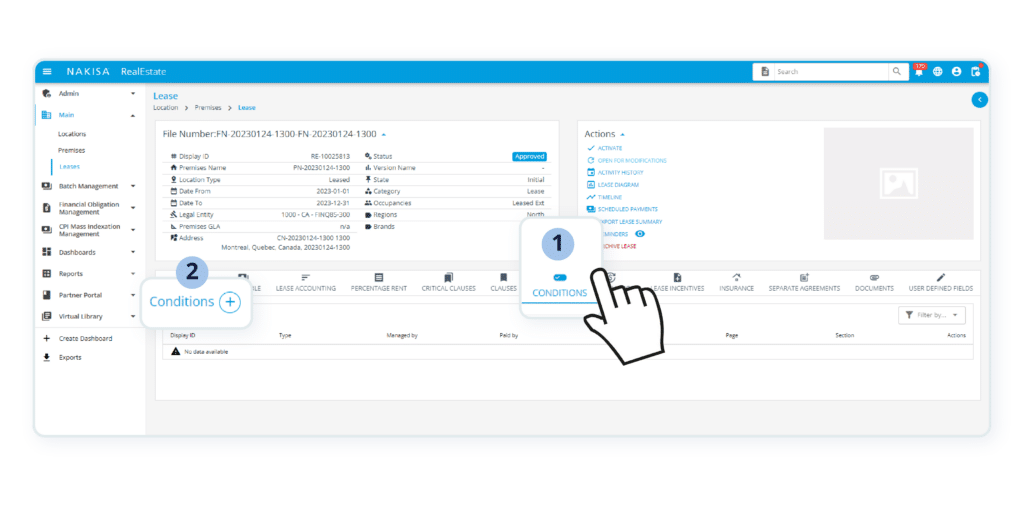
Within this menu, you can:
- Assign an ID to the condition (an optional field);
- Add the start and end date of the condition;
- Choose the expense type;
- Add an admin fee if applicable;
- Specify who is responsible for maintenance (usually the landlord) and who is required to cover the expenses (usually the tenant);
- Indicate the page and section of the lease contract for better navigation in documentation;
- Set the pro-share condition type and add the rate;
- Add expense limitations or caps.
This may seem like a lot, so let us clarify some of the more intricate aspects:
Choose an expense type: In Nakisa Real Estate software, you can select the default expense types or configure them at the end-user level (by clicking on the “+ Add Option” button) and at the admin level (via the admin panel). While creating an expense type, be as general or as detailed as your lease requires. You can simply name it “CAM” or differentiate it with labels like “CAM – Internal” and “CAM – External”. However, since leases usually have specific terms for various CAM charges, it's better to use more detailed expense types for CAM automation. For example, we suggest using “building maintenance”, “common area garbage”, “electricity”, “fire and emergency systems”, “gas”, or similar expense types.
Add a pro-rata share condition type: For automated CAM reconciliation, select the pro-share condition type. The pro-rata share represents the percentage of square footage each tenant occupies compared to the building's total. It helps tenants contribute their fair share relative to their space. Usually, you can find the rate in the lease agreement. Commercial real estate management software like NRE can also automatically calculate your pro-rata share on the input areas. To do this, choose the area-based pro-share condition and select the areas for the dividend and divisor. For example, you can choose “Premises GLA” as the dividend and “Locations GLA” as the divisor to calculate the current pro-rata share. Once you have done so, the system calculates the share and performs CAM reconciliation accordingly.
Expense limits or caps: The caps are often included in commercial lease agreements to indicate the maximum your company should pay for a specific expense type. In Nakisa Real Estate software, there are several options: no caps, fixed amount caps, or percentage-based caps (over-year or over-base caps, cumulative or compounded). Let’s delve into each type.
- No caps: no expense limits stated in your lease agreement, so you need to pay only based on the pro-share rate;
- The fixed cap is a pre-determined maximum amount for a specific expense. For example, $10,000 for building maintenance per year is a fixed, straightforward cap.
- Over-base and over-year caps: Often, caps are calculated based on the percentage. For those caps, you need to have the base amount, base year and max increase percentage. For example, your base amount for the building maintenance can be $10,000, the base year can be 2024, and the max increase is 5%. The percentage may rise over base or year and can be cumulative or compound.
- Over-base cap: The maximum increase percentage (for example, 5%) affects the base amount (for example, $10,000). If the percentage is cumulative, you’ll have a simple increase over time. If it is compounded, you will have an interest-on-interest effect that will make the cap rise slightly faster. Let’s show it with examples: for the over-base cumulative cap term, your maximum charge for the building maintenance would be $10,000 (base amount) for 2024 (base year), $10,500 for 2025, $11,000 for 2026, $11,500 for 2027, and so on. For the over-base compounded cap, you will have $10,000 for 2024, $10,500 for 2025, $11,025 for 2026, $11,576.25 for 2027, and so on. You can calculate over-base caps with these two formulas: cumulative percentage equals Base Amount * Max Increase % * Years Passed from the Base Year, while compound percentage equals Base Amount * (1+ Max Increase %)/Years Passed.
- Over-year caps: The maximum increase percentage applies to the previous year's actual expenses and not the base amount. Over-year caps can also have cumulative and compounded percentages. Over-year cumulative caps are calculated with the formula: Previous Due Amount * (1+ Max Increase %). Over-year compound caps are rare but in case you need them, use the formula: Previous Due Amount * (1 + Current Max Increase %), where the current max increase percentage is calculated this way: Max Increase % * (1 + Max Increase %) / (Years Passed – 1). You can find more examples and numbers in the table below:
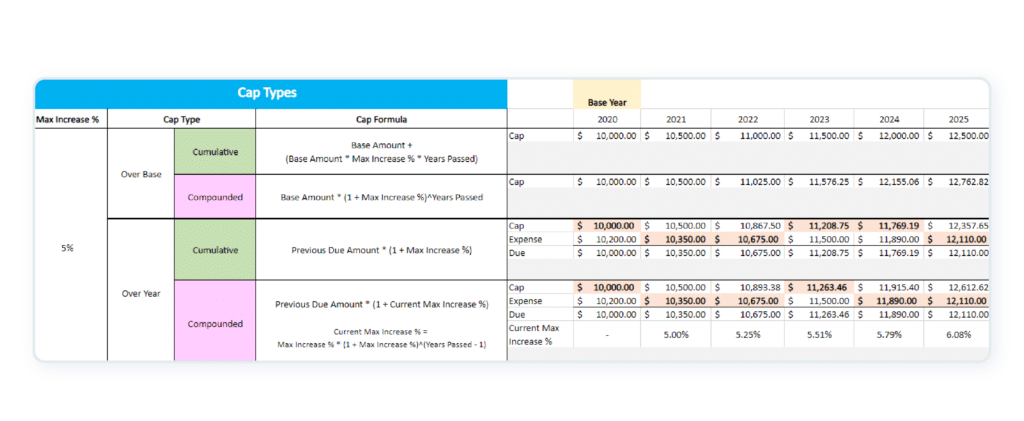
Once you’ve filled in all the fields, the condition menu will look like this:
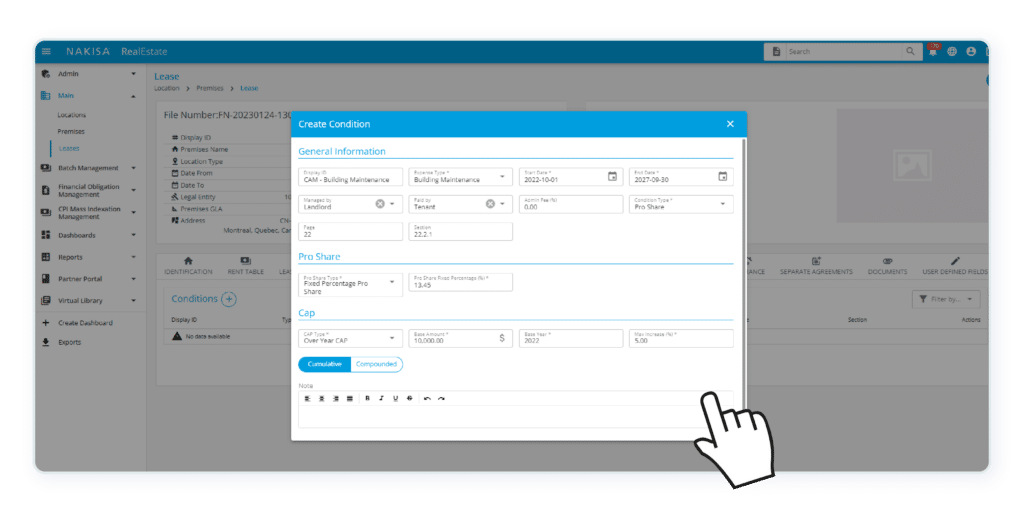
Add all CAM expenses as well as other lease conditions and then activate your lease! After this, you can manage the lease throughout its lifecycle, automating operations such as CAM reconciliation, percentage rent calculation, and report generation.
Step 2: Adding operational costs on the location level
At year-end, the landlord provides invoices for all CAM charges for the entire building during the year. You need to add this data to commercial real estate software so it can perform CAM reconciliation. Go to the location level since the CAM charges apply to the whole building and not just your premises. There, you need to click on the Operating Costs tab and on the “+” to add new operation costs.
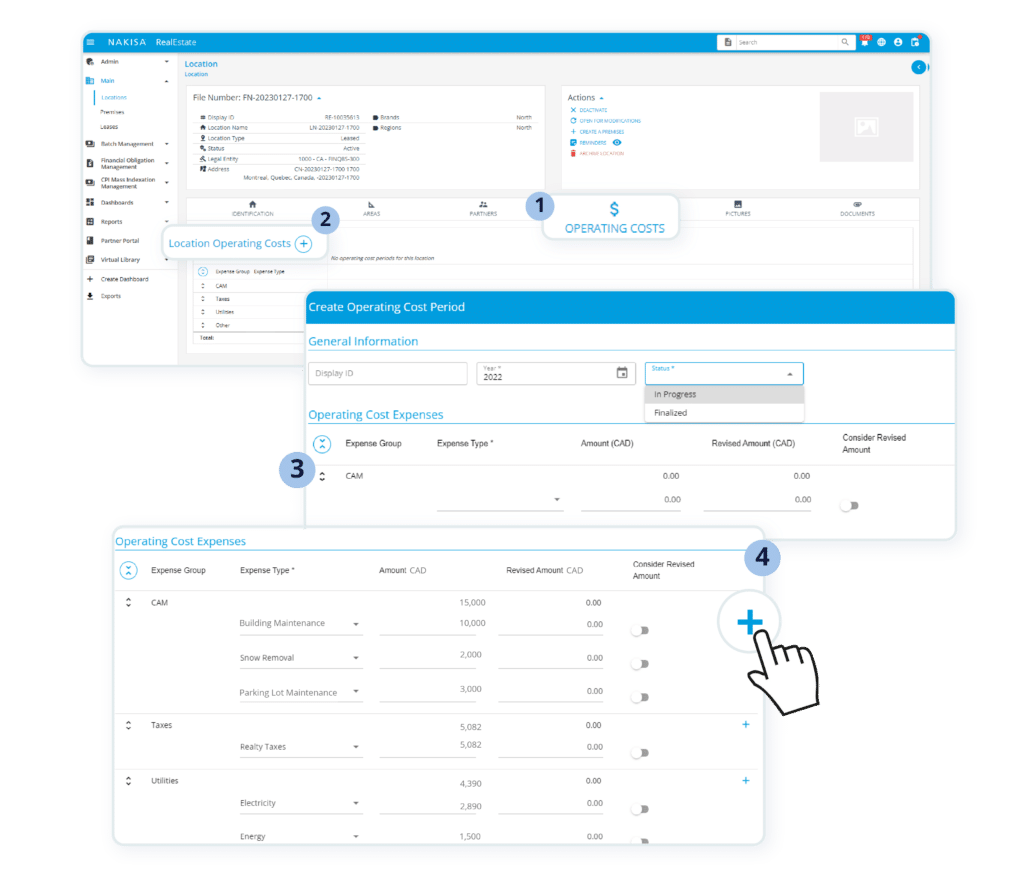
In the new window, you will be able to manage operating cost expenses year by year. Just add a year and the status “In Progress” or “Finalized”. Below, you will see expense groups for CAM, taxes, utilities, and other expenses. Add new expenses to any of the groups just by clicking on the “+” on the right. Input all the expenses based on the invoices, add the revised amount and enable the system to consider the revised amount by activating the toggle.
Once you have added all the CAM charges, click save. On the Operating Costs tab, you will be able to see the summary table for your expenses year by year and edit it if there is a need.
Now, you are good to move to the final step which is automated CAM reconciliation.
Step 3: Performing CAM reconciliation on the lease contract level
Now, let's dive into the actual CAM reconciliation process! To do it, you need to come back to the lease contract level where you had entered all the terms and conditions during Step 1. This time, select the tab “Reconciliation” and click on the “+” to add a new reconciliation period.
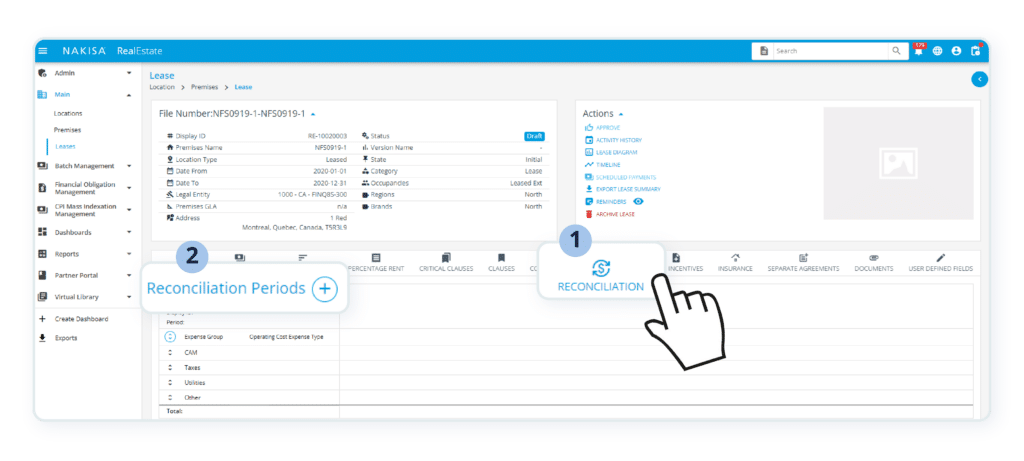
In the new window, you need to choose the reconciliation year, period start and end date, invoice amount, and status (Pending, Partially Reconciled, or Reconciled). You also can add the reviewer's name and the review date and attach any documents or notes you’d like.
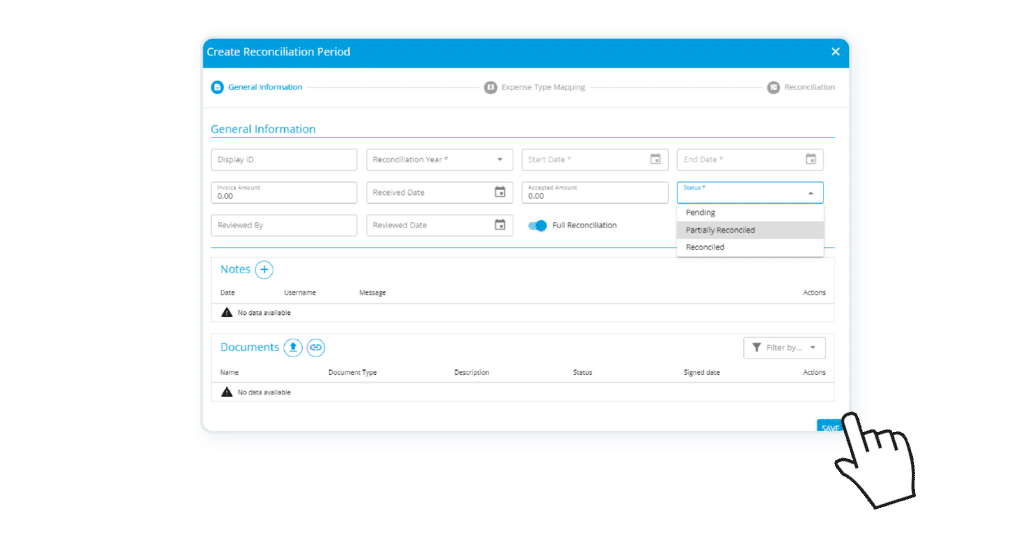
Then, you need to map operating cost expenses (from Step 2) to lease condition types (Step 1). For example, you need to map operating cost expenses on the parking lot with the lease conditions on the parking lot. This way, the software will apply specific terms and conditions (like caps) to specific CAM charges. Once the mapping is done, click on save.
You just created a new reconciliation period. The page will refresh, and you’ll see the new period added to the reconciliation table as a new column. Near the date period, you will see a three-dot menu with the possibility to edit the period. Just click here to be able to see all the details on CAM reconciliation and automatically calculate your CAM charges.
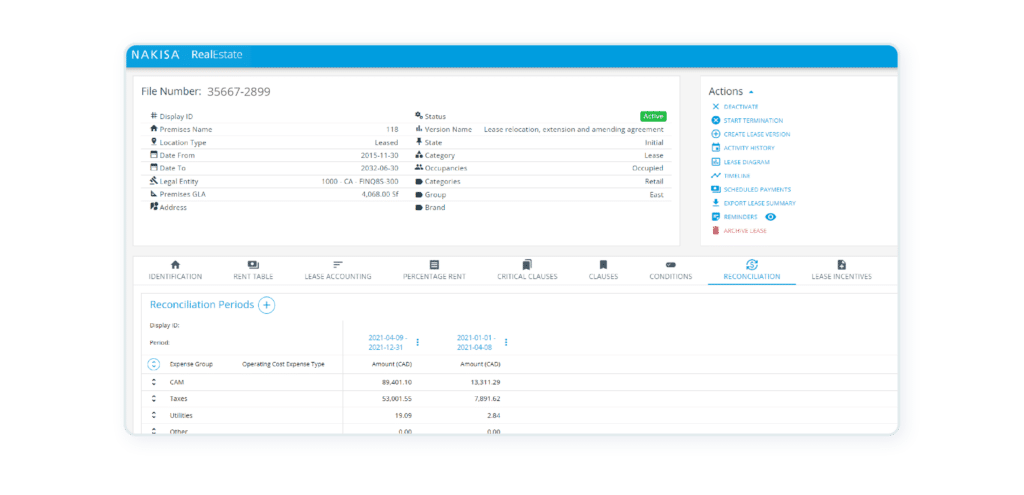
In the “Edit Reconciliation Period” menu, click on the “Calculate” button. Then, you’ll see all the information affecting the CAM calculation (Any CAM calculator or CAM reconciliation software should include those fields to stay accurate):
- Operating costs for the whole building (for example, $8,000 for the building maintenance);
- Your pro-rata share (for example, 2%);
- Pro-share cost (operating cost * pro-share rate: $8,000*2% = $160);
- Expense limitations or caps (could be, for example, $500);
- Actual cost (the pro-share cost within the cap amount. For example, if we have a pro-share cost of $160 and a cap of $200, the actual cost would be $160. If we have a pro-share cost of $200 and a cap of $160, the actual cost will equal the cap of $160);
- Admin fee (percentage and /or costs);
- Expense cost (the sum of actual cost and admin fee);
- Total cost (addition of all operating cost expense types within the expense group);
- Accrued amount (what the landlord owes you);
- Balance (expense costs – accrued amount = your balance).
Please note that the currency field is set to the location's default currency, and it can’t be modified.
Once you've completed the CAM reconciliation, it's time to schedule payment postings in your ERP (yes, NRE has native bidirectional integration to ERPs like SAP and Oracle, so you can generate on-demand and scheduled postings!). Just click on the button “Lease Reconciliation Charges”, enter a charge name, select “Include” to add this charge under one-time payments in Scheduled Payments, and save.
Here you are, having successfully completed your automated CAM reconciliation!
Summary
In this article, we've explored the significance of CAM reconciliation in commercial real estate lease management and how Nakisa Real Estate (NRE) software can streamline the process. We've discussed CAM charges, highlighted the benefits of automated CAM reconciliation, and provided a step-by-step guide on using NRE to do it.
With conditions and costs in place, Nakisa software automates CAM reconciliation, meticulously comparing billed amounts to actual expenses. This process ensures precise tenant billing and minimizes errors and penalties for large enterprises during commercial lease administration. Besides CAM reconciliation, Nakisa Real Estate software offers extensive features for managing large commercial real estate portfolios, including automated percentage-rent calculations, bidirectional ERP integration, and robust analytics capabilities.
Nakisa can automate your CAM reconciliation, as well as other calculations and workflows. Find out how we do it!
Nakisa also offers powerful commercial lease management software for equipment, fleet, and land. The other Nakisa product, Nakisa Lease Administration software, empowers your commercial leasing of various assets, including, but not limited to real estate. It’s a perfect solution for accounting teams to guarantee accounting compliance and operational efficiency. Let’s have a chat with no obligations to discuss Nakisa products!